XAMPPは自宅サーバーを構築する為のApache Web ServerとMySQL、PHP、Perlを簡単にインストールすることができます。自宅サーバーを構築できればサーバーにアップロードしなくてもWordPressやEC CUBEなどを自分のパソコンで構築する勉強なども出来ます。
XAMPPはバージョンがいくつかあり使うソフトによってバージョンを決めます。今回はXAMPPのWindows版でEC CUBEを使う為のXAMPP導入のしかたで説明していきます。
XAMPPインストール
XAMPPに行きXAMPP for Windowsをクリックします。
次にXAMPPの1.7.1を選択しに行きます。通常(現在2010年11月現在)はXAMPPの1.7.3がニューバージョンになっていますがこのバージョンではEC CUBEが上手く設定できませんでした。XAMPPの1.7.1をダウンロードする為に下記の図の通りSource Forgeをクリックして別のバージョンをダウンロードするページに行きます。
Source Forgeのページに行ったらXAMPP Windows フォルダをクリックして、1.7.1フォルダをクリックします。その中にxampp-win32-1.7.1-installer.exe と言うファイルがありますのでそれをダウンロードします。
ダウンロードしたファイルを起動してソフトをインストールします。私はcドライブの直下にインストールしました。インストールの途中でサービスとしてApache、MySQL、FileZillaをインストールするかのチェックをつける部分がありますが後からでも設定できるのでこのままでも結構です。通常通り進めていけば簡単にインストールできます。インストールが完了したら。コントロールパネルを見てみましょう。コントロールパネルのApacheとMySQL横にSvcと言う文字にチェックをつけ開始をクリックします。上手くいけば下記の図のように起動と言う文字が出てきます。
ここまで設定できれば次に確認してMySQLのパスワードなどを設定してみます。インターネットエクスプローラーを開いてhttp://localhost/でアクセスするとXAMPPのメイン画面が表示されそこで日本語を選びます。サイドメニューの中からセキュリティーをクリックしてセキュリティー画面に行きます。セキュリティー画面に行ったら http://localhost/security/xamppsecurity.php をクリックしてMySQLのIDとパスワードを設定します
パスワードなどを設定したらそれを必ず何かに書いておきましょう。
次にXAMPPのサイドメニューのphpMyAdminをクリックして先ほど設定したユーザー名とパスワードを入力して実行するをクリックします
phpMyAdminが開いたらEC CUBEで使う為のデータベースを作っておきます。分かりやすい名前をつけて作成をクリックします
ここまでがXAMPPのWindows版でEC CUBEを使う為のXAMPP導入のしかたになります。EC CUBEなどに興味がある方はぜひおススメのソフトなどでお試しください
又XAMPP(自宅サーバー)のファイルのアップロードする場所は\xampp\htdocsの中に使うファイルを入れてやります。例えば通常のindex.htmlファイルをここに入れてやればhttp://localhost/index.htmlでアクセスすればそれが表示します。通常のホームページの出来上がりを確認するときも物凄く便利です。
最終更新日: 2013年2月2日


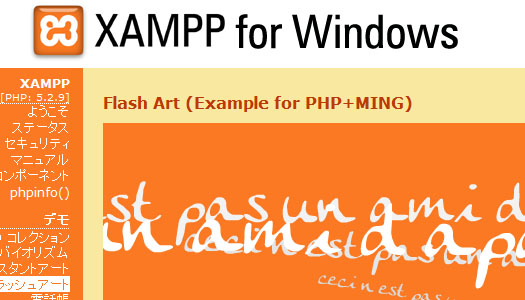
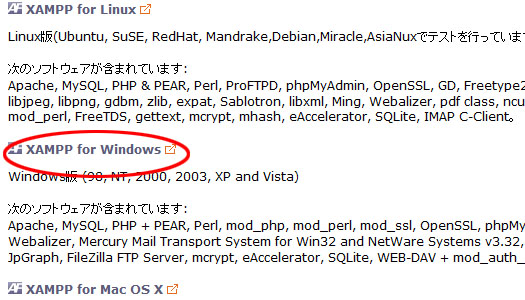
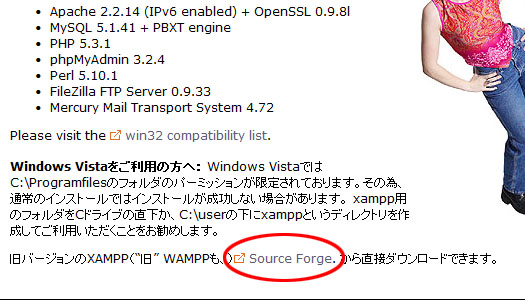
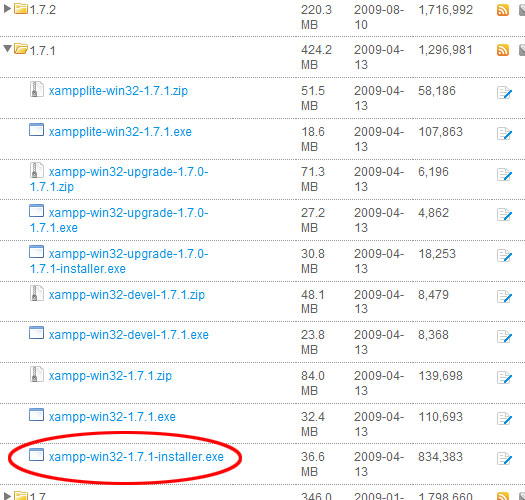
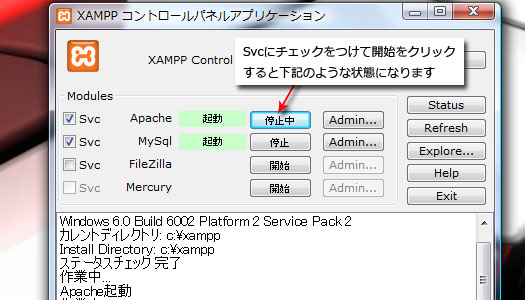

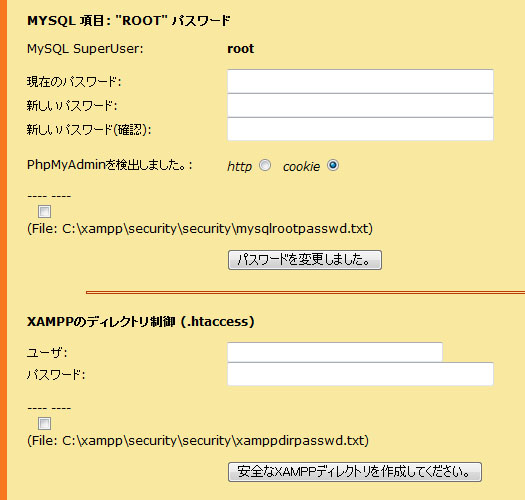
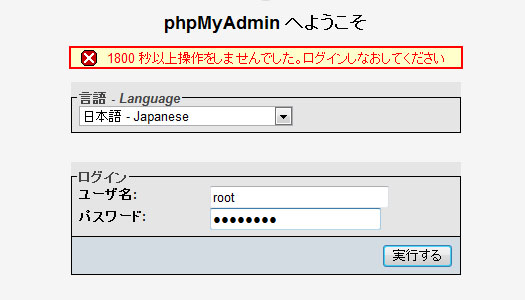
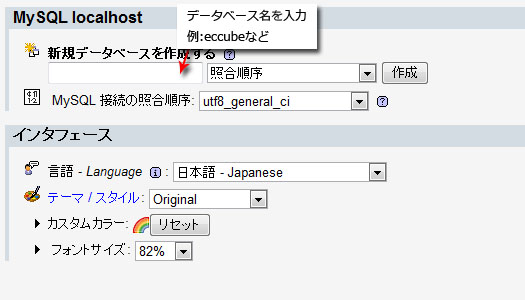



 XAMPPのアンインストール方法
XAMPPのアンインストール方法 XAMPPでApacheが起動しない時
XAMPPでApacheが起動しない時 EC-CUBEをXAMPPにインストールして無料体験
EC-CUBEをXAMPPにインストールして無料体験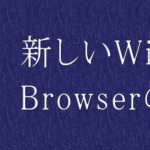 新しいWidget Browserの利用
新しいWidget Browserの利用 パソコンでスマートフォン画面を確認する
パソコンでスマートフォン画面を確認する