TwitterアプリケーションとWordPressのプラグインを利用すればTwitterとWordPressをつなぐ事が出来ます。TwitterとWordPressをつなぐと例えばWordPressの記事を公開したときにTwitterにそのページのタイトルとアドレスをつぶやきとして自動投稿出来る様になります。この両方を利用してTwitterとWordPressをフル活用しましょう。
色んなプラグインが有りますが私はWP to Twitterと言うプラグインを使っています。なぜこのプラグインを使っているのかと言うと単純にこのプラグインが一番設置が楽だったからです。このプラグインを使うにはTwitterアプリケーションのConsumer key、Consumer secret、Access Token (oauth_token)、Access Token Secret (oauth_token_secret)のキーコードが必要になる為まずはTwitterアプリケーションを登録する方法から説明していきます。
Twitterアプリケーションを登録する
Twitterアプリケーションを登録するにはCreate cool applications! | dev.twitter.comに行き登録していきます。Create cool applications! | dev.twitter.comに行ったら上のメニューYour appsをクリックして下さい。
次のページで新しいアプリケーションを登録するをクリックして下さい。アプリケーション登録申請ページに行きますのでそこであなたのTwitterアプリケーションの詳細事項を入力していきます。下記の図を参考にして入力してみてください。
最後にアプリケーションを登録するをクリックすれば登録完了です。完了できたか確認する為にもう一度上のメニューYour appsをクリックしてみてください。そこにあなたの作ったアプリケーションが表示されているはずです。そこにWordPressで使うキーコードが表示されています。
My Access TokenをクリックすればAccess Token (oauth_token)とAccess Token Secret (oauth_token_secret)が書いてあるページにいきます。
次にWordPressのプラグインを設置していきます。
WP to Twitter
WordPressのプラグインWP to Twitterを使い記事を投稿した時に自動でTwitterに更新情報がつぶやけるように設定します。まずはWP to Twitterをダウンロードしpluginsフォルダにアップロードしてください。プラグインメニューに行きWP to Twitterを有効化します。すると赤い文字で上部に表示されますが、ここではまだWP to TwitterにTwitterアプリケーションのキーコードの設定が完了してない為に表示されるマークなのでそのまま赤い文字の settingsをクリックしてWP to Twitterの設定に進んで行きます。
Connect to Twitterの中にあなたのTwitterアプリケーションの各コードTwitter Consumer Key 、Twitter Consumer Secret 、Access Token、Access Token Secret を入力して最後にConnect to TwitterボタンをクリックしてTwitterとWordPressをつなぐ設定を完了します。
次にWordPressに記事を新たに投稿した時にTwitter自動投稿される文字やアドレスの設定をしておきます。Basic Settingsを開いてそこの設定を少し変えます。一番最初のUpdate when a post is published に書いてあるNew post: #title# #url#の「New post: 」の部分をお好みで変えてください。例えば、更新しました:#title# #url#にしておくとTwitterに投稿されるときに「更新しました:記事のタイトル」になります。デフォルトではUpdate when a post is editedにチェックが入ってますが記事を公開した後に記事を訂正して更新した場合にTwitterに再度投稿されるのでチェックを外しました。又Update Twitter when you post a Blogroll linkもチェックを外してます。次にChoose your short URL service (account settings below)の所はUse WordPress as a URL shortenerを選んでいます。最後にSave WP→Twitter Optionsボタンをクリックすれば完了です
以上、私がTwitterとWordPressをつなぐ為に設定した方法でした。
最終更新日: 2013年2月2日



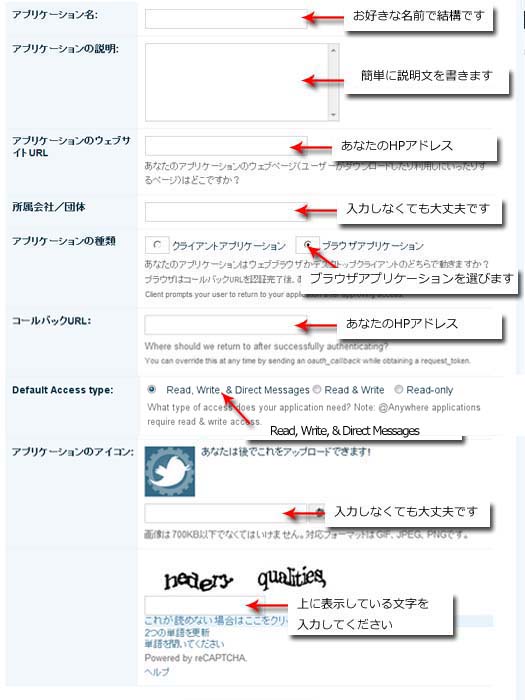
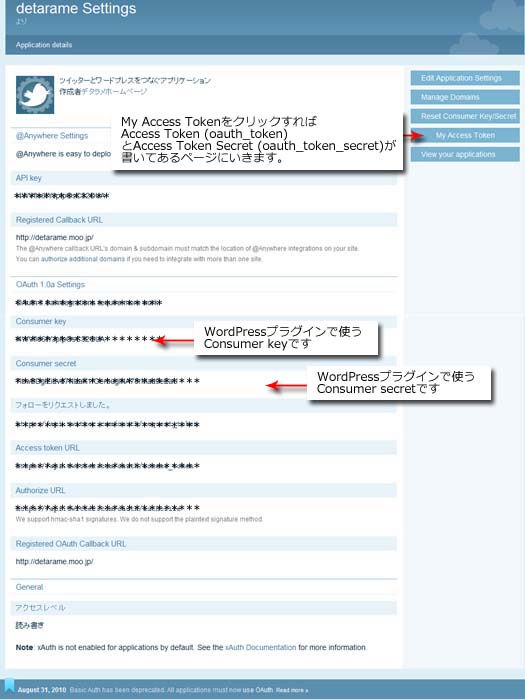


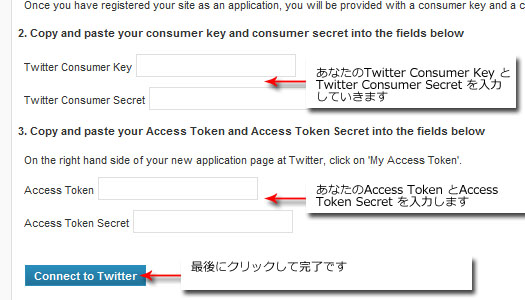
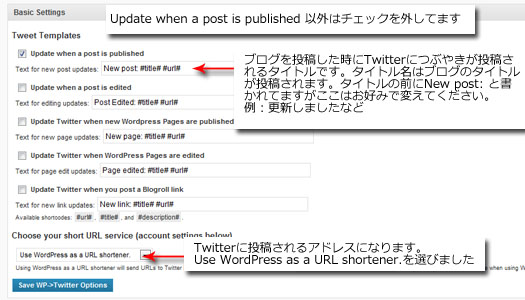



 Twitterを始めました
Twitterを始めました XMLサイトマッププラグインXML Sitemap Generator
XMLサイトマッププラグインXML Sitemap Generator Yahoo! USAのIDを取得してみよう
Yahoo! USAのIDを取得してみよう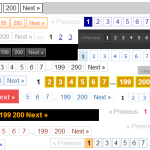 WordPressで簡単にページナビゲーション設置する
WordPressで簡単にページナビゲーション設置する パンくずリストプラグインBreadcrumb NavXT
パンくずリストプラグインBreadcrumb NavXT
とてもわかりやすく説明が書いてあり、無事にできました。ありがとうございました!
コメントありがとうございます。
お役に立ててよかったです。